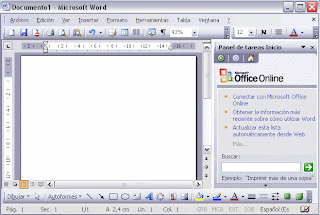Más información
loadTOCNode(1, 'moreinformation');
El escritorio es la pantalla que ve después de iniciar sesión en Windows y es una de las características más importantes en su equipo. El escritorio puede contener accesos directos a sus programas frequently-used, sus documentos, sus carpetas y sus incluso impresoras. También el escritorio puede mostrar contenido activo como un canal estándar de marca o noticia. Para ajustar configuraciones como el color y el fondo de escritorio, haga clic en Iniciar, elija Configuraciones, haga clic en Panel de control y a continuación, haga doble clic en Pantalla. En la herramienta Pantalla, puede hacer clic en la ficha Fondo, en la ficha Apariencia sucesivamente para ajustar configuraciones desktop-related. De manera predeterminada, el escritorio contiene las características siguientes.
Volver al principioBarra de tareas
loadTOCNode(2, 'moreinformation');
La barra de tareas aparece en la parte inferior de su pantalla. Contiene el botón Inicio que puede utilizar su equipo para iniciar un programa, buscar un archivo, obtener ayuda o cerrar rápidamente. Cuando inicia un programa, un botón aparece en la barra de tareas para aquel programa. Haga clic en los botones de programa para cambiar rápidamente entre programas. Rápidamente, puede minimizar todas las ventanas abiertas y ver el escritorio si hace clic en el botón Mostrar escritorio de la barra de tareas.
Volver al principioMis documentos
loadTOCNode(2, 'moreinformation');
Esta carpeta es la ubicación predeterminada de almacenamiento de documentos, gráficos y otros archivos que páginas Web guardadas, incluyen. La carpeta Mis documentos contiene la carpeta imágenes que puede utilizar para almacenar imágenes descargadas de su cámara o de su escáner digitales.
Volver al principioMi PC
loadTOCNode(2, 'moreinformation');
Puede utilizar esta carpeta para ver rápidamente los contenidos de su disco duro, su disco, su unidad de CD-ROM y sus unidades asignadas de red. En Mi PC, también puede abrir Panel de control en el que puede configurar muchos valores en su equipo.
Volver al principioMis sitios de red
loadTOCNode(2, 'moreinformation');
Puede usar esta carpeta para ubicar recursos compartidos en la red a la que está conectado su equipo. También, puede crear acceso directo a red Web y FTP servidores utilizando el Asistente para agregar sitio de red.
Volver al principioPapelera de reciclaje
loadTOCNode(2, 'moreinformation');
La Papelera de reciclaje almacena archivos, carpetas, gráficos y páginas Web que ha eliminado. Estos elementos permanecen en la Papelera de reciclaje hasta que lo vacíe. Si desea recuperar un elemento que ha eliminado, puede eliminar en la Papelera de reciclaje.
Volver al principioMicrosoft Internet Explorer
loadTOCNode(2, 'moreinformation');
Puede utilizar una conexión a Internet y Internet Explorer para explorar el World Wide Web y su intranet local.
Volver al principioConecte al Internet
loadTOCNode(2, 'moreinformation');
Puede hacer doble clic en este icono para iniciar el Asistente para la conexión a Internet y configurar su conexión a Internet rápidamente y fácilmente.
Volver al principioConfigurar MSN Internet Access
loadTOCNode(2, 'moreinformation');
Puede hacer doble clic en este icono para configurar su módems y su conexión en MSN The Microsoft Network.
Volver al principioServicios electrónicos
loadTOCNode(2, 'moreinformation');
Puede utilizar los contenidos de esta carpeta para configurar conexiones a servicios en línea como America Online o Prodigy.
Volver al principioReproductor de Windows Media
loadTOCNode(2, 'moreinformation');
Reproductor de Windows Media puede reproducir, copiar CD-ROM de música, crear, organizar lista de reproducción, encontrar y reproducir que transmite medio desde el Web o un dispositivo de música portátil. Más información
loadTOCNode(1, 'moreinformation');
El escritorio es la pantalla que ve después de iniciar sesión en Windows y es una de las características más importantes en su equipo. El escritorio puede contener accesos directos a sus programas frequently-used, sus documentos, sus carpetas y sus incluso impresoras. También el escritorio puede mostrar contenido activo como un canal estándar de marca o noticia. Para ajustar configuraciones como el color y el fondo de escritorio, haga clic en Iniciar, elija Configuraciones, haga clic en Panel de control y a continuación, haga doble clic en Pantalla. En la herramienta Pantalla, puede hacer clic en la ficha Fondo, en la ficha Apariencia sucesivamente para ajustar configuraciones desktop-related. De manera predeterminada, el escritorio contiene las características siguientes.
Volver al principioBarra de tareas
loadTOCNode(2, 'moreinformation');
La barra de tareas aparece en la parte inferior de su pantalla. Contiene el botón Inicio que puede utilizar su equipo para iniciar un programa, buscar un archivo, obtener ayuda o cerrar rápidamente. Cuando inicia un programa, un botón aparece en la barra de tareas para aquel programa. Haga clic en los botones de programa para cambiar rápidamente entre programas. Rápidamente, puede minimizar todas las ventanas abiertas y ver el escritorio si hace clic en el botón Mostrar escritorio de la barra de tareas.
Volver al principioMis documentos
loadTOCNode(2, 'moreinformation');
Esta carpeta es la ubicación predeterminada de almacenamiento de documentos, gráficos y otros archivos que páginas Web guardadas, incluyen. La carpeta Mis documentos contiene la carpeta imágenes que puede utilizar para almacenar imágenes descargadas de su cámara o de su escáner digitales.
Volver al principioMi PC
loadTOCNode(2, 'moreinformation');
Puede utilizar esta carpeta para ver rápidamente los contenidos de su disco duro, su disco, su unidad de CD-ROM y sus unidades asignadas de red. En Mi PC, también puede abrir Panel de control en el que puede configurar muchos valores en su equipo.
Volver al principioMis sitios de red
loadTOCNode(2, 'moreinformation');
Puede usar esta carpeta para ubicar recursos compartidos en la red a la que está conectado su equipo. También, puede crear acceso directo a red Web y FTP servidores utilizando el Asistente para agregar sitio de red.
Volver al principioPapelera de reciclaje
loadTOCNode(2, 'moreinformation');
La Papelera de reciclaje almacena archivos, carpetas, gráficos y páginas Web que ha eliminado. Estos elementos permanecen en la Papelera de reciclaje hasta que lo vacíe. Si desea recuperar un elemento que ha eliminado, puede eliminar en la Papelera de reciclaje.
Volver al principioMicrosoft Internet Explorer
loadTOCNode(2, 'moreinformation');
Puede utilizar una conexión a Internet y Internet Explorer para explorar el World Wide Web y su intranet local.
Volver al principioConecte al Internet
loadTOCNode(2, 'moreinformation');
Puede hacer doble clic en este icono para iniciar el Asistente para la conexión a Internet y configurar su conexión a Internet rápidamente y fácilmente.
Volver al principioConfigurar MSN Internet Access
loadTOCNode(2, 'moreinformation');
Puede hacer doble clic en este icono para configurar su módems y su conexión en MSN The Microsoft Network.
Volver al principioServicios electrónicos
loadTOCNode(2, 'moreinformation');
Puede utilizar los contenidos de esta carpeta para configurar conexiones a servicios en línea como America Online o Prodigy.
Volver al principioReproductor de Windows Media
loadTOCNode(2, 'moreinformation');
Reproductor de Windows Media puede reproducir, copiar CD-ROM de música, crear, organizar lista de reproducción, encontrar y reproducir que transmite medio desde el Web o un dispositivo de música portátil.
Volver al principioMicrosoft Outlook Express
loadTOCNode(2, 'moreinformation');
Puede utilizar Outlook Express para leer mensajes de correo electrónico y ver grupo de noticias de Internet.
Volver al principioMicrosoft Outlook Express
loadTOCNode(2, 'moreinformation');
Puede utilizar Outlook Express para leer mensajes de correo electrónico y ver grupo de noticias de Internet.