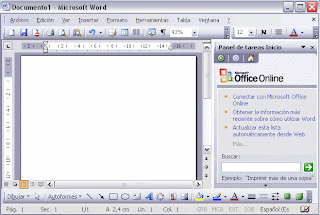martes, 6 de mayo de 2008
CUANTASM FICHAS SE ENCUENTRA OPCION BORDES Y SOMBREADO
Se encuentra en el menu formato, opcion bordes y sombreado.
CUALES SON LA SANGRIA QUE TIENE WORD 2003
Los tipos de sangría que tiene Word son: 1. Izquierda. 2. Derecha. 3. Primera línea. 4. Francesa.
PARA TERMINAR DE ESCRIBIR UN PARRAFO DEBE DE ESTAR JUSTIFICADO
Un texto siempre debe estar justicado para que tenga una mejor presentación.
CUANDO USTED ESCRIBE UN TEXTO QUE JUSTIFICACION ESTA
La justificación de un texto por defecto, siempre es a la izquierda.
EN WORD SE PUEDE TRADUCIR EN CUANTAS FORMAS
Se puede traducir de 2 formas: 1. Traducción en el mismo documento. Generalmente es para traducir palabras. 2. Documento traducido en una ventana aparte. Utilizando la Web. Para todo un documento.
lunes, 28 de abril de 2008
CUALES SON LOS PASOS PARA GUARDAR UN DOCUMENTO EN WORD 2003
UTILIZACION DE WINDOWS CON EL TECLADO

Teclas Windows y Application
Existen dos teclas con el logotipo Windows, una a la derecha, ubicada a la derecha de la tecla Alt derecha, y otra a la izquierda, a la izquierda de la tecla Alt izquierda. La tecla Application está ubicada a la derecha entre la tecla del logotipo Windows y la tecla derecha Ctrl.
La tecla Application generalmente hará aparecer un menú en la ventana activa de una aplicación de software. El menú emergente será casi idéntico al que aparece al pulsar con el botón derecho del ratón. Sin embargo, la función que la tecla Application realiza en alguna aplicación de software dada se ve determinada por dicha aplicación de software y, por lo tanto, usted debe consultar la documentación del software.
Las teclas derecha e izquierda con el logotipo Windows realizan la misma función: abrir el menú Inicio. Además, existen combinaciones de teclas en que participan las teclas derecha e izquierda con el logotipo Windows que se muestran en la siguiente tabla.
Combinaciones de teclas
Función
Windows
Abrir el menú Inicio
Windows + F1
Mostrar el menú Ayuda
Windows + TAB
Activar el botón siguiente Barra de Tareas
Windows + E
Recorrer Mi PC
Windows + F
Buscar documento
Windows + Ctrl + F
Buscar ordenador
Windows + M
Minimizar todo
Windows + Shift + M
Anular minimizar todo
Windows + R
Mostrar cuadro de diálogo de Ejecutar
Windows + Pause/Break
Realizar una función del sistema
lunes, 21 de abril de 2008
PARTES DE LA VENTANA DEL EXPLORADOR DE WINDOWS
Presentación
El autor
Los cursos
TrainingTour
Histórico
Gadgets
Contactar
A U L A S
Windows XP
Word 2000 Básico
Excel 2000 Básico
Access 2000 Básico
Writer Básico
Calc Básico
>Windows XP>Lo que aprenderásEn esta ficha se muestra lo que vas a aprender con este curso.
Presentación
Temario
Lecciones
De interés
Materiales
ConEsteCurso.com te invita a realizar gratuitamente el curso básico de Windows Xp, en donde aprenderás entre otras cosas a:
Lección 1: PRIMER CONTACTO CON WINDOWS XP-Conocer el significado de las palabras Hardware y Software-Los Periféricos-El Ratón y sus características-El Teclado y sus características-Para que sirve un Sistema Operativo-La primera pantalla de Windows-El Escritorio de Windows-La Barra de Tareas-El Botón Inicio-Los diversos Menús-Que es un menú Contextual-Las configuraciones de Windows: Xp y Clásico-Las Propiedades del Botón Inicio-Las Propiedades de Pantalla-El Menú Inicio y sus Elementos en Windows Clásico.Lección 2: EL BOTÓN INICIO Y LA BARRA DE TAREAS-Trabajar en el Menú Inicio-Diferenciar los Iconos de Programas e Iconos de Carpetas-Conocer los Accesorios de Windows-Conocer el Explorador de Windows-Saber lo que son las Aplicaciones-Ver en el Menú Inicio, la Carpeta Documentos-Conocer en el Menú Inicio la Configuración-Observar en el Menú Inicio el icono Buscar-Ver en el Menú Inicio los Iconos de Programas-Ver en el Menú Inicio el icono Ayuda y soporte técnico-Localizar en el Menú Inicio el Icono Apagar equipo-Conocer la Barra de Tareas-Conocer las Propiedades de la Barra de Tareas-Cambiar el tamaño de la Barra de Tareas- Cambiar el Calendario y el Reloj del sistema-Mover de posición la Barra de Tareas-Cerrar aplicaciones mediante el menú contextual-Apagar el Ordenador.Lección 3: EL ESCRITORIO Y SUS COMPONENTES-Conocer los Iconos del Escritorio-Conocer las Propiedades de los iconos-Organizar y Alinear Iconos en el Escritorio-Mover iconos en el Escritorio-Seleccionar iconos en el Escritorio-Conocer el Concepto de Ventana-Distinguir las partes principales de una Ventana-Conocer el Botón de Menú de Control-Conocer los Botones de Cambio de Tamaño-Conocer la Barra de Menús-Conocer las Barras de Desplazamiento en las Ventanas-Localizar la Barra de Estado-Maximizar y Restaurar una ventana-Mover ventanas de posición-Apariencia de las ventanas: Cascada, Mosaico Vertical y Mosaico Horizontal-Conocer el botón Mostrar Escritorio-Mostrar Ventanas abiertas-Conocer los Cuadros de Lista-Conocer lo que es un Cuadro Combinado-Conocer lo que es Cuadro de Texto.
Lección 4: CONOCIENDO EL EXPLORADOR DE WINDOWS-Conocer la Ventana del Explorador de Windows-Distinguir los Paneles Izquierdo y Derecho-Conocer las Unidades básicas de Disco: A, C, D y E-Saber lo que es una Carpeta-Saber lo que es un Archivo-Conocer la Estructura de Árbol de Carpetas-Conocer los Menús, la Barra de Herramientas y Dirección del Explorador-Crear Carpetas-Crear Subcarpetas-Conocer las características de los Nombres de Archivos y Carpetas-Renombrar carpetas-Desplazar Carpetas a una Unidad diferente-Mover carpetas de posición en la misma unidad-Eliminar carpetas-Copiar carpetas-Eliminar carpetas.
Lección 5: EL BLOC DE NOTAS-Conocer el Bloc de Notas-Crear Archivos con el Bloc de Notas-Guardar un Documento-Conocer lo que es un Archivo-Distinguir las partes de un Archivo-Conocer lo que es una Ruta de Acceso-Añadir Texto a un Documento creado-Agregar Fecha y Hora-Desplazarte por el Texto mediante el Teclado-Ajustar la Línea en el documento-Ejecutar los archivos creados en el Explorador de Windows-Dar formato al texto.
Lección 6: WORDPAD-Conocer el Procesador de textos WordPad-Agilizar el trabajo con la Barra de Herramientas Estándar y Formato-Conocer los recursos de WordPad con el texto-Guardar un documento en formato RTF-Guardar un documento en formato de Word-Insertar tabulaciones manuales en un documento-Insertar Fecha y Hora-Seleccionar Texto-Cambiar la presentación del texto: Fuentes, Estilos, Tamaños y Colores-Cambiar la presentación del texto: Alineaciones-Deshacer-Imprimir un documento.
Lección 7: LA CALCULADORA Y EL MAPA DE CARACTERES-Usar la Calculadora-Conocer las Calculadoras: Estándar y Científica-Usar las funciones de la Calculadora Estándar-Realizar Operaciones Aritméticas-Copiar y Pegar Información entre la Calculadora y WordPad-Abrir el Mapa de caracteres-Ver los caracteres de las fuentes-Copiar y pegar caracteres desde el Mapa de caracteres a un documento-Arrastrar caracteres desde el Mapa de caracteres a un documento.
Lección 8: PAINT-Abrir Paint-Conocer las Herramientas de selección y de Dibujo-Conocer la Herramienta de Borrado y de Visualización-La Herramienta de Texto y la Barra de texto-El cuadro de Colores-Seleccionar Colores-Dibujar líneas-Crear un nuevo dibujo-Dibujar curvas-Dibujar Rectángulos y cuadrados-Rellenar con color-Dibujar Polígonos-Dibujar a mano alzada-Conocer la utilidad del Borrador-Crear texto-Cambiar el estilo del Texto-Cambiar Tamaños y Fuentes de texto-Conocer las herramientas de Selección-Copiar y Pegar selecciones-Mover selecciones-Eliminar selecciones-Borrar una imagen completa- Guardar un dibujo en Paint-Atributos del archivo.
Lección 9: EXPLORADOR: GESTIONANDO LA INFORMACIÓN(I)-Unidades de Almacenamiento: el Disco flexible, Disco duro, Disco compacto: el Cd y el DVD-El PenDrive-Conocer las medidas informáticas-Trabajar con Archivos: diferencias con Carpetas-Trabajar con disquetes de 3 ½”-Duplicar Discos-Conocer las Carpetas y archivos comprimidos-Descomprimir Carpetas-Ver la información de una Carpeta descomprimida-Conocer el menú Ver-Mostrar y ocultar las distintas Barras de herramientas-Visualizar/Ocultar las extensiones de los archivos-Ver los archivos creados y sus extensiones en el Explorador de Windows-El menú Ver y el icono Vistas-Organizar iconos en el menú Ver-Utilizar las cabeceras de columnas.
Lección 10: EXPLORADOR: GESTIONANDO LA INFORMACIÓN(II)-Añadir iconos en la Barra de herramientas del Explorador de Windows-Utilizar el Separador de iconos-Seleccionar todos los archivos con el Ratón-Seleccionar archivos contiguos: la tecla [Mayús]-Seleccionar archivos no contiguos: la tecla [Ctrl]- Cambiarle el nombre aun archivo-Mover archivos-Copiar archivos a otra carpeta de la misma unidad-Copiar archivos a otra unidad-Duplicar archivos en la misma carpeta-Mover archivos a otra unidad-Abrir de archivos desde el Explorador-Actualizar una ventana.
Lección 11: BÚSQUEDA DE ARCHIVOS / PROPIEDADES-Conocer la Búsqueda de Archivos-Conocer los Comodines de búsqueda de archivos-Distinguir la Simbología y resultados de los comodines-Buscar Carpetas y Archivos-Conocer el Historial de búsquedas-Distinguir las características de la Búsqueda-Realizar Búsquedas avanzadas-Conocer las Propiedades de los objetos-Conocer las Propiedades del Disco Flexible-Conocer las Propiedades del Disco Duro-Conocer las Propiedades de Carpetas-Conocer las Propiedades de Archivos-Conocer las Propiedades de Dvd/Cd-Rom-Conocer los Atributos de Carpetas y Archivos.
Lección 12: EL TECLADO EN WINDOWS-Conocer el teclado Windows-Abrir aplicaciones en el Escritorio-Conmutar entre las aplicaciones abiertas-El significado del menú de Control-Conocer el Cuadro de Menú de Control-Cerrar aplicaciones con el teclado-Utilizar las teclas fundamentales en Windows-Utilizar los iconos del Escritorio-Trabajar con los menús de las Ventanas-Utilizar el Explorador de Windows con el Teclado-Ubicarte en las Unidades y carpetas-Crear Carpetas y Subcarpetas-Cambiar de Nombre a las Carpetas y Subcarpetas-Copiar Carpetas-Crear un archivo con el Bloc de Notas-Crear un archivo con WordPad-Modificar el formato de un documento-Trabajar con Archivos-Duplicar Archivos-Cambiar el nombre a los Archivos mediante F2-Mover archivos a otro lugar-Utilizar la tecla que sustituye al botón derecho del Ratón-Formatear y Copiar discos en Mi Pc-Pedir Propiedades de objetos.
Lección 13: LA VENTANA MI PC/LA PAPELERA DE RECICLAJE-Conocer la ventana Mi Pc-Moverte en la ventana Mi Pc-Ver el disco flexible mediante Mi Pc-Conocer el Panel de Control· Conocer los menús, Barra de Herramientas e Iconos de Mi Pc-Ver el disco duro mediante Mi Pc-Eliminar información mediante Mi Pc-Utilizar la Papelera de Reciclaje-Trabajar con el Disco Duro y la Papelera de Reciclaje-Conocer el concepto de Papelera de Reciclaje-Conocer las ubicaciones de la Papelera-Conocer los modos de trabajo de la Papelera-Visualizar el contenido de la Papelera-Conocer las Propiedades de la Papelera-Configurar el espacio de la Papelera-Restaurar información-Vaciar la Papelera.
Lección 14: ACTIVIDADES EN EL ESCRITORIO-Personalizar el Escritorio con nuevos iconos-Crear carpetas en el Escritorio-Crear archivos desde las Aplicaciones-Arrastrar y soltar-Profundizando en el concepto Arrastrar y soltar-Crear accesos directos rápidamente a aplicaciones-Crear accesos directos a Aplicaciones mediante la opción Enviar a-Crear accesos directos a Paint y Calculadora, con el Asistente de Creación de accesos-Cambiar el nombre a un acceso directo-Cambiar la presentación de un icono de acceso directo-Crear rápidamente accesos directos a archivos de tu propiedad-Crear un acceso directo a una carpeta-Crear un acceso directo a una unidad-Crear un acceso directo a un dispositivo: impresora-Eliminar información del escritorio- Vaciar la Papelera de reciclaje.
Lección 15: INCRUSTAR Y VINCULAR: TECNOLOGÍA OLE-Compartir información-Utilizar objetos vinculados e incrustados (pegados) para compartir información entre los programas-Conocer lo qué es un Objeto incrustado (pegado)-Conocer lo que es un Objeto vinculado-Conocer el Portapapeles-Conocer las características del Portapapeles-Localizar la aplicación Portapapeles-Utilizar el Portapapeles-Copiar datos entre aplicaciones diferentes-Vincular datos entre aplicaciones diferentes: Pegado especial-Ver el funcionamiento de Vínculos-· Conocer lo que ocurre al abrir un archivo vinculado.
El autor
Los cursos
TrainingTour
Histórico
Gadgets
Contactar
A U L A S
Windows XP
Word 2000 Básico
Excel 2000 Básico
Access 2000 Básico
Writer Básico
Calc Básico
>Windows XP>Lo que aprenderásEn esta ficha se muestra lo que vas a aprender con este curso.
Presentación
Temario
Lecciones
De interés
Materiales
ConEsteCurso.com te invita a realizar gratuitamente el curso básico de Windows Xp, en donde aprenderás entre otras cosas a:
Lección 1: PRIMER CONTACTO CON WINDOWS XP-Conocer el significado de las palabras Hardware y Software-Los Periféricos-El Ratón y sus características-El Teclado y sus características-Para que sirve un Sistema Operativo-La primera pantalla de Windows-El Escritorio de Windows-La Barra de Tareas-El Botón Inicio-Los diversos Menús-Que es un menú Contextual-Las configuraciones de Windows: Xp y Clásico-Las Propiedades del Botón Inicio-Las Propiedades de Pantalla-El Menú Inicio y sus Elementos en Windows Clásico.Lección 2: EL BOTÓN INICIO Y LA BARRA DE TAREAS-Trabajar en el Menú Inicio-Diferenciar los Iconos de Programas e Iconos de Carpetas-Conocer los Accesorios de Windows-Conocer el Explorador de Windows-Saber lo que son las Aplicaciones-Ver en el Menú Inicio, la Carpeta Documentos-Conocer en el Menú Inicio la Configuración-Observar en el Menú Inicio el icono Buscar-Ver en el Menú Inicio los Iconos de Programas-Ver en el Menú Inicio el icono Ayuda y soporte técnico-Localizar en el Menú Inicio el Icono Apagar equipo-Conocer la Barra de Tareas-Conocer las Propiedades de la Barra de Tareas-Cambiar el tamaño de la Barra de Tareas- Cambiar el Calendario y el Reloj del sistema-Mover de posición la Barra de Tareas-Cerrar aplicaciones mediante el menú contextual-Apagar el Ordenador.Lección 3: EL ESCRITORIO Y SUS COMPONENTES-Conocer los Iconos del Escritorio-Conocer las Propiedades de los iconos-Organizar y Alinear Iconos en el Escritorio-Mover iconos en el Escritorio-Seleccionar iconos en el Escritorio-Conocer el Concepto de Ventana-Distinguir las partes principales de una Ventana-Conocer el Botón de Menú de Control-Conocer los Botones de Cambio de Tamaño-Conocer la Barra de Menús-Conocer las Barras de Desplazamiento en las Ventanas-Localizar la Barra de Estado-Maximizar y Restaurar una ventana-Mover ventanas de posición-Apariencia de las ventanas: Cascada, Mosaico Vertical y Mosaico Horizontal-Conocer el botón Mostrar Escritorio-Mostrar Ventanas abiertas-Conocer los Cuadros de Lista-Conocer lo que es un Cuadro Combinado-Conocer lo que es Cuadro de Texto.
Lección 4: CONOCIENDO EL EXPLORADOR DE WINDOWS-Conocer la Ventana del Explorador de Windows-Distinguir los Paneles Izquierdo y Derecho-Conocer las Unidades básicas de Disco: A, C, D y E-Saber lo que es una Carpeta-Saber lo que es un Archivo-Conocer la Estructura de Árbol de Carpetas-Conocer los Menús, la Barra de Herramientas y Dirección del Explorador-Crear Carpetas-Crear Subcarpetas-Conocer las características de los Nombres de Archivos y Carpetas-Renombrar carpetas-Desplazar Carpetas a una Unidad diferente-Mover carpetas de posición en la misma unidad-Eliminar carpetas-Copiar carpetas-Eliminar carpetas.
Lección 5: EL BLOC DE NOTAS-Conocer el Bloc de Notas-Crear Archivos con el Bloc de Notas-Guardar un Documento-Conocer lo que es un Archivo-Distinguir las partes de un Archivo-Conocer lo que es una Ruta de Acceso-Añadir Texto a un Documento creado-Agregar Fecha y Hora-Desplazarte por el Texto mediante el Teclado-Ajustar la Línea en el documento-Ejecutar los archivos creados en el Explorador de Windows-Dar formato al texto.
Lección 6: WORDPAD-Conocer el Procesador de textos WordPad-Agilizar el trabajo con la Barra de Herramientas Estándar y Formato-Conocer los recursos de WordPad con el texto-Guardar un documento en formato RTF-Guardar un documento en formato de Word-Insertar tabulaciones manuales en un documento-Insertar Fecha y Hora-Seleccionar Texto-Cambiar la presentación del texto: Fuentes, Estilos, Tamaños y Colores-Cambiar la presentación del texto: Alineaciones-Deshacer-Imprimir un documento.
Lección 7: LA CALCULADORA Y EL MAPA DE CARACTERES-Usar la Calculadora-Conocer las Calculadoras: Estándar y Científica-Usar las funciones de la Calculadora Estándar-Realizar Operaciones Aritméticas-Copiar y Pegar Información entre la Calculadora y WordPad-Abrir el Mapa de caracteres-Ver los caracteres de las fuentes-Copiar y pegar caracteres desde el Mapa de caracteres a un documento-Arrastrar caracteres desde el Mapa de caracteres a un documento.
Lección 8: PAINT-Abrir Paint-Conocer las Herramientas de selección y de Dibujo-Conocer la Herramienta de Borrado y de Visualización-La Herramienta de Texto y la Barra de texto-El cuadro de Colores-Seleccionar Colores-Dibujar líneas-Crear un nuevo dibujo-Dibujar curvas-Dibujar Rectángulos y cuadrados-Rellenar con color-Dibujar Polígonos-Dibujar a mano alzada-Conocer la utilidad del Borrador-Crear texto-Cambiar el estilo del Texto-Cambiar Tamaños y Fuentes de texto-Conocer las herramientas de Selección-Copiar y Pegar selecciones-Mover selecciones-Eliminar selecciones-Borrar una imagen completa- Guardar un dibujo en Paint-Atributos del archivo.
Lección 9: EXPLORADOR: GESTIONANDO LA INFORMACIÓN(I)-Unidades de Almacenamiento: el Disco flexible, Disco duro, Disco compacto: el Cd y el DVD-El PenDrive-Conocer las medidas informáticas-Trabajar con Archivos: diferencias con Carpetas-Trabajar con disquetes de 3 ½”-Duplicar Discos-Conocer las Carpetas y archivos comprimidos-Descomprimir Carpetas-Ver la información de una Carpeta descomprimida-Conocer el menú Ver-Mostrar y ocultar las distintas Barras de herramientas-Visualizar/Ocultar las extensiones de los archivos-Ver los archivos creados y sus extensiones en el Explorador de Windows-El menú Ver y el icono Vistas-Organizar iconos en el menú Ver-Utilizar las cabeceras de columnas.
Lección 10: EXPLORADOR: GESTIONANDO LA INFORMACIÓN(II)-Añadir iconos en la Barra de herramientas del Explorador de Windows-Utilizar el Separador de iconos-Seleccionar todos los archivos con el Ratón-Seleccionar archivos contiguos: la tecla [Mayús]-Seleccionar archivos no contiguos: la tecla [Ctrl]- Cambiarle el nombre aun archivo-Mover archivos-Copiar archivos a otra carpeta de la misma unidad-Copiar archivos a otra unidad-Duplicar archivos en la misma carpeta-Mover archivos a otra unidad-Abrir de archivos desde el Explorador-Actualizar una ventana.
Lección 11: BÚSQUEDA DE ARCHIVOS / PROPIEDADES-Conocer la Búsqueda de Archivos-Conocer los Comodines de búsqueda de archivos-Distinguir la Simbología y resultados de los comodines-Buscar Carpetas y Archivos-Conocer el Historial de búsquedas-Distinguir las características de la Búsqueda-Realizar Búsquedas avanzadas-Conocer las Propiedades de los objetos-Conocer las Propiedades del Disco Flexible-Conocer las Propiedades del Disco Duro-Conocer las Propiedades de Carpetas-Conocer las Propiedades de Archivos-Conocer las Propiedades de Dvd/Cd-Rom-Conocer los Atributos de Carpetas y Archivos.
Lección 12: EL TECLADO EN WINDOWS-Conocer el teclado Windows-Abrir aplicaciones en el Escritorio-Conmutar entre las aplicaciones abiertas-El significado del menú de Control-Conocer el Cuadro de Menú de Control-Cerrar aplicaciones con el teclado-Utilizar las teclas fundamentales en Windows-Utilizar los iconos del Escritorio-Trabajar con los menús de las Ventanas-Utilizar el Explorador de Windows con el Teclado-Ubicarte en las Unidades y carpetas-Crear Carpetas y Subcarpetas-Cambiar de Nombre a las Carpetas y Subcarpetas-Copiar Carpetas-Crear un archivo con el Bloc de Notas-Crear un archivo con WordPad-Modificar el formato de un documento-Trabajar con Archivos-Duplicar Archivos-Cambiar el nombre a los Archivos mediante F2-Mover archivos a otro lugar-Utilizar la tecla que sustituye al botón derecho del Ratón-Formatear y Copiar discos en Mi Pc-Pedir Propiedades de objetos.
Lección 13: LA VENTANA MI PC/LA PAPELERA DE RECICLAJE-Conocer la ventana Mi Pc-Moverte en la ventana Mi Pc-Ver el disco flexible mediante Mi Pc-Conocer el Panel de Control· Conocer los menús, Barra de Herramientas e Iconos de Mi Pc-Ver el disco duro mediante Mi Pc-Eliminar información mediante Mi Pc-Utilizar la Papelera de Reciclaje-Trabajar con el Disco Duro y la Papelera de Reciclaje-Conocer el concepto de Papelera de Reciclaje-Conocer las ubicaciones de la Papelera-Conocer los modos de trabajo de la Papelera-Visualizar el contenido de la Papelera-Conocer las Propiedades de la Papelera-Configurar el espacio de la Papelera-Restaurar información-Vaciar la Papelera.
Lección 14: ACTIVIDADES EN EL ESCRITORIO-Personalizar el Escritorio con nuevos iconos-Crear carpetas en el Escritorio-Crear archivos desde las Aplicaciones-Arrastrar y soltar-Profundizando en el concepto Arrastrar y soltar-Crear accesos directos rápidamente a aplicaciones-Crear accesos directos a Aplicaciones mediante la opción Enviar a-Crear accesos directos a Paint y Calculadora, con el Asistente de Creación de accesos-Cambiar el nombre a un acceso directo-Cambiar la presentación de un icono de acceso directo-Crear rápidamente accesos directos a archivos de tu propiedad-Crear un acceso directo a una carpeta-Crear un acceso directo a una unidad-Crear un acceso directo a un dispositivo: impresora-Eliminar información del escritorio- Vaciar la Papelera de reciclaje.
Lección 15: INCRUSTAR Y VINCULAR: TECNOLOGÍA OLE-Compartir información-Utilizar objetos vinculados e incrustados (pegados) para compartir información entre los programas-Conocer lo qué es un Objeto incrustado (pegado)-Conocer lo que es un Objeto vinculado-Conocer el Portapapeles-Conocer las características del Portapapeles-Localizar la aplicación Portapapeles-Utilizar el Portapapeles-Copiar datos entre aplicaciones diferentes-Vincular datos entre aplicaciones diferentes: Pegado especial-Ver el funcionamiento de Vínculos-· Conocer lo que ocurre al abrir un archivo vinculado.
domingo, 20 de abril de 2008
DESCRIPCION DE LA PANTALLA DE WINDOWS XP
Más información
loadTOCNode(1, 'moreinformation');
El escritorio es la pantalla que ve después de iniciar sesión en Windows y es una de las características más importantes en su equipo. El escritorio puede contener accesos directos a sus programas frequently-used, sus documentos, sus carpetas y sus incluso impresoras. También el escritorio puede mostrar contenido activo como un canal estándar de marca o noticia. Para ajustar configuraciones como el color y el fondo de escritorio, haga clic en Iniciar, elija Configuraciones, haga clic en Panel de control y a continuación, haga doble clic en Pantalla. En la herramienta Pantalla, puede hacer clic en la ficha Fondo, en la ficha Apariencia sucesivamente para ajustar configuraciones desktop-related. De manera predeterminada, el escritorio contiene las características siguientes.
Volver al principio
Barra de tareas
loadTOCNode(2, 'moreinformation');
La barra de tareas aparece en la parte inferior de su pantalla. Contiene el botón Inicio que puede utilizar su equipo para iniciar un programa, buscar un archivo, obtener ayuda o cerrar rápidamente. Cuando inicia un programa, un botón aparece en la barra de tareas para aquel programa. Haga clic en los botones de programa para cambiar rápidamente entre programas. Rápidamente, puede minimizar todas las ventanas abiertas y ver el escritorio si hace clic en el botón Mostrar escritorio de la barra de tareas.
Volver al principio
Mis documentos
loadTOCNode(2, 'moreinformation');
Esta carpeta es la ubicación predeterminada de almacenamiento de documentos, gráficos y otros archivos que páginas Web guardadas, incluyen. La carpeta Mis documentos contiene la carpeta imágenes que puede utilizar para almacenar imágenes descargadas de su cámara o de su escáner digitales.
Volver al principio
Mi PC
loadTOCNode(2, 'moreinformation');
Puede utilizar esta carpeta para ver rápidamente los contenidos de su disco duro, su disco, su unidad de CD-ROM y sus unidades asignadas de red. En Mi PC, también puede abrir Panel de control en el que puede configurar muchos valores en su equipo.
Volver al principio
Mis sitios de red
loadTOCNode(2, 'moreinformation');
Puede usar esta carpeta para ubicar recursos compartidos en la red a la que está conectado su equipo. También, puede crear acceso directo a red Web y FTP servidores utilizando el Asistente para agregar sitio de red.
Volver al principio
Papelera de reciclaje
loadTOCNode(2, 'moreinformation');
La Papelera de reciclaje almacena archivos, carpetas, gráficos y páginas Web que ha eliminado. Estos elementos permanecen en la Papelera de reciclaje hasta que lo vacíe. Si desea recuperar un elemento que ha eliminado, puede eliminar en la Papelera de reciclaje.
Volver al principio
Microsoft Internet Explorer
loadTOCNode(2, 'moreinformation');
Puede utilizar una conexión a Internet y Internet Explorer para explorar el World Wide Web y su intranet local.
Volver al principio
Conecte al Internet
loadTOCNode(2, 'moreinformation');
Puede hacer doble clic en este icono para iniciar el Asistente para la conexión a Internet y configurar su conexión a Internet rápidamente y fácilmente.
Volver al principio
Configurar MSN Internet Access
loadTOCNode(2, 'moreinformation');
Puede hacer doble clic en este icono para configurar su módems y su conexión en MSN The Microsoft Network.
Volver al principio
Servicios electrónicos
loadTOCNode(2, 'moreinformation');
Puede utilizar los contenidos de esta carpeta para configurar conexiones a servicios en línea como America Online o Prodigy.
Volver al principio
Reproductor de Windows Media
loadTOCNode(2, 'moreinformation');
Reproductor de Windows Media puede reproducir, copiar CD-ROM de música, crear, organizar lista de reproducción, encontrar y reproducir que transmite medio desde el Web o un dispositivo de música portátil. Más información
loadTOCNode(1, 'moreinformation');
El escritorio es la pantalla que ve después de iniciar sesión en Windows y es una de las características más importantes en su equipo. El escritorio puede contener accesos directos a sus programas frequently-used, sus documentos, sus carpetas y sus incluso impresoras. También el escritorio puede mostrar contenido activo como un canal estándar de marca o noticia. Para ajustar configuraciones como el color y el fondo de escritorio, haga clic en Iniciar, elija Configuraciones, haga clic en Panel de control y a continuación, haga doble clic en Pantalla. En la herramienta Pantalla, puede hacer clic en la ficha Fondo, en la ficha Apariencia sucesivamente para ajustar configuraciones desktop-related. De manera predeterminada, el escritorio contiene las características siguientes.
Volver al principio
Barra de tareas
loadTOCNode(2, 'moreinformation');
La barra de tareas aparece en la parte inferior de su pantalla. Contiene el botón Inicio que puede utilizar su equipo para iniciar un programa, buscar un archivo, obtener ayuda o cerrar rápidamente. Cuando inicia un programa, un botón aparece en la barra de tareas para aquel programa. Haga clic en los botones de programa para cambiar rápidamente entre programas. Rápidamente, puede minimizar todas las ventanas abiertas y ver el escritorio si hace clic en el botón Mostrar escritorio de la barra de tareas.
Volver al principio
Mis documentos
loadTOCNode(2, 'moreinformation');
Esta carpeta es la ubicación predeterminada de almacenamiento de documentos, gráficos y otros archivos que páginas Web guardadas, incluyen. La carpeta Mis documentos contiene la carpeta imágenes que puede utilizar para almacenar imágenes descargadas de su cámara o de su escáner digitales.
Volver al principio
Mi PC
loadTOCNode(2, 'moreinformation');
Puede utilizar esta carpeta para ver rápidamente los contenidos de su disco duro, su disco, su unidad de CD-ROM y sus unidades asignadas de red. En Mi PC, también puede abrir Panel de control en el que puede configurar muchos valores en su equipo.
Volver al principio
Mis sitios de red
loadTOCNode(2, 'moreinformation');
Puede usar esta carpeta para ubicar recursos compartidos en la red a la que está conectado su equipo. También, puede crear acceso directo a red Web y FTP servidores utilizando el Asistente para agregar sitio de red.
Volver al principio
Papelera de reciclaje
loadTOCNode(2, 'moreinformation');
La Papelera de reciclaje almacena archivos, carpetas, gráficos y páginas Web que ha eliminado. Estos elementos permanecen en la Papelera de reciclaje hasta que lo vacíe. Si desea recuperar un elemento que ha eliminado, puede eliminar en la Papelera de reciclaje.
Volver al principio
Microsoft Internet Explorer
loadTOCNode(2, 'moreinformation');
Puede utilizar una conexión a Internet y Internet Explorer para explorar el World Wide Web y su intranet local.
Volver al principio
Conecte al Internet
loadTOCNode(2, 'moreinformation');
Puede hacer doble clic en este icono para iniciar el Asistente para la conexión a Internet y configurar su conexión a Internet rápidamente y fácilmente.
Volver al principio
Configurar MSN Internet Access
loadTOCNode(2, 'moreinformation');
Puede hacer doble clic en este icono para configurar su módems y su conexión en MSN The Microsoft Network.
Volver al principio
Servicios electrónicos
loadTOCNode(2, 'moreinformation');
Puede utilizar los contenidos de esta carpeta para configurar conexiones a servicios en línea como America Online o Prodigy.
Volver al principio
Reproductor de Windows Media
loadTOCNode(2, 'moreinformation');
Reproductor de Windows Media puede reproducir, copiar CD-ROM de música, crear, organizar lista de reproducción, encontrar y reproducir que transmite medio desde el Web o un dispositivo de música portátil.
Volver al principio
Microsoft Outlook Express
loadTOCNode(2, 'moreinformation');
Puede utilizar Outlook Express para leer mensajes de correo electrónico y ver grupo de noticias de Internet.
Volver al principio
Microsoft Outlook Express
loadTOCNode(2, 'moreinformation');
Puede utilizar Outlook Express para leer mensajes de correo electrónico y ver grupo de noticias de Internet.
loadTOCNode(1, 'moreinformation');
El escritorio es la pantalla que ve después de iniciar sesión en Windows y es una de las características más importantes en su equipo. El escritorio puede contener accesos directos a sus programas frequently-used, sus documentos, sus carpetas y sus incluso impresoras. También el escritorio puede mostrar contenido activo como un canal estándar de marca o noticia. Para ajustar configuraciones como el color y el fondo de escritorio, haga clic en Iniciar, elija Configuraciones, haga clic en Panel de control y a continuación, haga doble clic en Pantalla. En la herramienta Pantalla, puede hacer clic en la ficha Fondo, en la ficha Apariencia sucesivamente para ajustar configuraciones desktop-related. De manera predeterminada, el escritorio contiene las características siguientes.
Volver al principio
Barra de tareas
loadTOCNode(2, 'moreinformation');
La barra de tareas aparece en la parte inferior de su pantalla. Contiene el botón Inicio que puede utilizar su equipo para iniciar un programa, buscar un archivo, obtener ayuda o cerrar rápidamente. Cuando inicia un programa, un botón aparece en la barra de tareas para aquel programa. Haga clic en los botones de programa para cambiar rápidamente entre programas. Rápidamente, puede minimizar todas las ventanas abiertas y ver el escritorio si hace clic en el botón Mostrar escritorio de la barra de tareas.
Volver al principio
Mis documentos
loadTOCNode(2, 'moreinformation');
Esta carpeta es la ubicación predeterminada de almacenamiento de documentos, gráficos y otros archivos que páginas Web guardadas, incluyen. La carpeta Mis documentos contiene la carpeta imágenes que puede utilizar para almacenar imágenes descargadas de su cámara o de su escáner digitales.
Volver al principio
Mi PC
loadTOCNode(2, 'moreinformation');
Puede utilizar esta carpeta para ver rápidamente los contenidos de su disco duro, su disco, su unidad de CD-ROM y sus unidades asignadas de red. En Mi PC, también puede abrir Panel de control en el que puede configurar muchos valores en su equipo.
Volver al principio
Mis sitios de red
loadTOCNode(2, 'moreinformation');
Puede usar esta carpeta para ubicar recursos compartidos en la red a la que está conectado su equipo. También, puede crear acceso directo a red Web y FTP servidores utilizando el Asistente para agregar sitio de red.
Volver al principio
Papelera de reciclaje
loadTOCNode(2, 'moreinformation');
La Papelera de reciclaje almacena archivos, carpetas, gráficos y páginas Web que ha eliminado. Estos elementos permanecen en la Papelera de reciclaje hasta que lo vacíe. Si desea recuperar un elemento que ha eliminado, puede eliminar en la Papelera de reciclaje.
Volver al principio
Microsoft Internet Explorer
loadTOCNode(2, 'moreinformation');
Puede utilizar una conexión a Internet y Internet Explorer para explorar el World Wide Web y su intranet local.
Volver al principio
Conecte al Internet
loadTOCNode(2, 'moreinformation');
Puede hacer doble clic en este icono para iniciar el Asistente para la conexión a Internet y configurar su conexión a Internet rápidamente y fácilmente.
Volver al principio
Configurar MSN Internet Access
loadTOCNode(2, 'moreinformation');
Puede hacer doble clic en este icono para configurar su módems y su conexión en MSN The Microsoft Network.
Volver al principio
Servicios electrónicos
loadTOCNode(2, 'moreinformation');
Puede utilizar los contenidos de esta carpeta para configurar conexiones a servicios en línea como America Online o Prodigy.
Volver al principio
Reproductor de Windows Media
loadTOCNode(2, 'moreinformation');
Reproductor de Windows Media puede reproducir, copiar CD-ROM de música, crear, organizar lista de reproducción, encontrar y reproducir que transmite medio desde el Web o un dispositivo de música portátil. Más información
loadTOCNode(1, 'moreinformation');
El escritorio es la pantalla que ve después de iniciar sesión en Windows y es una de las características más importantes en su equipo. El escritorio puede contener accesos directos a sus programas frequently-used, sus documentos, sus carpetas y sus incluso impresoras. También el escritorio puede mostrar contenido activo como un canal estándar de marca o noticia. Para ajustar configuraciones como el color y el fondo de escritorio, haga clic en Iniciar, elija Configuraciones, haga clic en Panel de control y a continuación, haga doble clic en Pantalla. En la herramienta Pantalla, puede hacer clic en la ficha Fondo, en la ficha Apariencia sucesivamente para ajustar configuraciones desktop-related. De manera predeterminada, el escritorio contiene las características siguientes.
Volver al principio
Barra de tareas
loadTOCNode(2, 'moreinformation');
La barra de tareas aparece en la parte inferior de su pantalla. Contiene el botón Inicio que puede utilizar su equipo para iniciar un programa, buscar un archivo, obtener ayuda o cerrar rápidamente. Cuando inicia un programa, un botón aparece en la barra de tareas para aquel programa. Haga clic en los botones de programa para cambiar rápidamente entre programas. Rápidamente, puede minimizar todas las ventanas abiertas y ver el escritorio si hace clic en el botón Mostrar escritorio de la barra de tareas.
Volver al principio
Mis documentos
loadTOCNode(2, 'moreinformation');
Esta carpeta es la ubicación predeterminada de almacenamiento de documentos, gráficos y otros archivos que páginas Web guardadas, incluyen. La carpeta Mis documentos contiene la carpeta imágenes que puede utilizar para almacenar imágenes descargadas de su cámara o de su escáner digitales.
Volver al principio
Mi PC
loadTOCNode(2, 'moreinformation');
Puede utilizar esta carpeta para ver rápidamente los contenidos de su disco duro, su disco, su unidad de CD-ROM y sus unidades asignadas de red. En Mi PC, también puede abrir Panel de control en el que puede configurar muchos valores en su equipo.
Volver al principio
Mis sitios de red
loadTOCNode(2, 'moreinformation');
Puede usar esta carpeta para ubicar recursos compartidos en la red a la que está conectado su equipo. También, puede crear acceso directo a red Web y FTP servidores utilizando el Asistente para agregar sitio de red.
Volver al principio
Papelera de reciclaje
loadTOCNode(2, 'moreinformation');
La Papelera de reciclaje almacena archivos, carpetas, gráficos y páginas Web que ha eliminado. Estos elementos permanecen en la Papelera de reciclaje hasta que lo vacíe. Si desea recuperar un elemento que ha eliminado, puede eliminar en la Papelera de reciclaje.
Volver al principio
Microsoft Internet Explorer
loadTOCNode(2, 'moreinformation');
Puede utilizar una conexión a Internet y Internet Explorer para explorar el World Wide Web y su intranet local.
Volver al principio
Conecte al Internet
loadTOCNode(2, 'moreinformation');
Puede hacer doble clic en este icono para iniciar el Asistente para la conexión a Internet y configurar su conexión a Internet rápidamente y fácilmente.
Volver al principio
Configurar MSN Internet Access
loadTOCNode(2, 'moreinformation');
Puede hacer doble clic en este icono para configurar su módems y su conexión en MSN The Microsoft Network.
Volver al principio
Servicios electrónicos
loadTOCNode(2, 'moreinformation');
Puede utilizar los contenidos de esta carpeta para configurar conexiones a servicios en línea como America Online o Prodigy.
Volver al principio
Reproductor de Windows Media
loadTOCNode(2, 'moreinformation');
Reproductor de Windows Media puede reproducir, copiar CD-ROM de música, crear, organizar lista de reproducción, encontrar y reproducir que transmite medio desde el Web o un dispositivo de música portátil.
Volver al principio
Microsoft Outlook Express
loadTOCNode(2, 'moreinformation');
Puede utilizar Outlook Express para leer mensajes de correo electrónico y ver grupo de noticias de Internet.
Volver al principio
Microsoft Outlook Express
loadTOCNode(2, 'moreinformation');
Puede utilizar Outlook Express para leer mensajes de correo electrónico y ver grupo de noticias de Internet.
jueves, 17 de abril de 2008
conceptos de dispositivos y computador
Entrada
DISPOSITIVOS DE ENTREDA
SON LOS QUE ENVIAN INFORMACIÓN A LA UNIDAD DE PROCESAMIENTO , EN CODOGO BINARIO DISPOSITIVOS DE ENTRADA.
TECLADO ALFANUMERICO.- ES UN CUNJUNTO DE 62 TECLAS ENTRE LAS CUALES SE ENCUENTRAN LAS LETRAS, SÍMBOLOS GRAFICOS, ENTER ALT.. ETC.
MOUSE.- A ESTE PERIFÉRICO SE LE LLAMA HACI POR SU PARECIDO CON ESTE ROEDOR, SUELE ESTAR CONSTITUIDO POR UNA CAJA MÀS O MENOS ANATOMICA EN LA QUE SE ENCUENTRAN 2 BOTONES QUE HARAN LOS FAMOSOS CLICKS DE UN RATON SIENDO TRANSMITIDOS POR EL CABLE AL PUERTO PS///1 O AL PUERTO DE SERIE (COM1 NORMALMENTE).
EL RATON SE MUEVE POR UNA ALFOMBRA OCACIONANDO EL MOVIMIENTO DE LA BOLA QUE A SU VEZ ORIGINA EL MOVIMIENTO DE UNO O VARIOS DE ESTOS RODILLOS QUE SE TRANSFORMAN EN SEÑALES ELETRICAS Y SE PRODUCE UN EFECTO DE DESPLAZAMIENTO DEL RATON POR LA PANTALLA DEL ORDENADOR.
MICROFONO.- PERIFÉRICO POR EL CUAL SE TRANSMITEN SONIDOS QUE EL ORDENADOR CAPTA Y LOS REPRODUCE, LOS SALVA , ETC. SE CONECTA A LA TARJETA DE SONIDOS
Salida
DISPOSITIVOS DE SALIDA
SON LOS DISPOSITIVOS QUE RECIBEN INFORMACIÓN QUE ES PROCESADA POR EL CPU Y LA REPRODUCEN PARA QUE SEA PERCEPTIBLE PARA LA PERSONA.
MONITOR.- ES LA PANTALLA EN LA QUE SE VE LA INFORMACIÓN SUMINISTRADA POR EL ORDENADOR.
IMPRESORA.- DISPOSITIVO QUE SIRVE PARA CAPTAR LA INFORMACIÓN QUE EL ENVIA LA CPU Y IMPRIMIRLA EN PAPEL , PLASTICO, ETC.
LASER.- OFRECE RAPIDEZ Y UNA MAYOR CALIDAD DE CUALQUIERA, PERO TIENE UN ALTO COSTO Y SOLO SE PUEDE UTILIZAR EN LA MEDIANA Y GRANDE EMPRESA.
Proceso
Hasta ahora hemos utilizado siempre el término programa. A partir de ahora distinguiremos entre programa y proceso. Un programa es una secuencia de instrucciones escrita en un lenguaje dado. Un proceso es una instancia de ejecución de un programa, caracterizado por su contador de programa, su palabra de estado, sus registros del procesador, su segmento de texto, pila y datos, etc. Un programa es un concepto estático, mientras que un proceso es un concepto dinámico. Es posible que un programa sea ejecutado por varios usuarios en un sistema multiusuario, por cada una de estas ejecuciones existirá un proceso, con su contador de programa, registros, etc. El sistema operativo necesita el concepto de proceso para poder gestionar el procesador mediante la técnica de multiprogramación o de tiempo compartido, de hecho, el proceso es la unidad planificable, o de asignación de la CPU.
DISPOSITIVOS DE ENTREDA
SON LOS QUE ENVIAN INFORMACIÓN A LA UNIDAD DE PROCESAMIENTO , EN CODOGO BINARIO DISPOSITIVOS DE ENTRADA.
TECLADO ALFANUMERICO.- ES UN CUNJUNTO DE 62 TECLAS ENTRE LAS CUALES SE ENCUENTRAN LAS LETRAS, SÍMBOLOS GRAFICOS, ENTER ALT.. ETC.
MOUSE.- A ESTE PERIFÉRICO SE LE LLAMA HACI POR SU PARECIDO CON ESTE ROEDOR, SUELE ESTAR CONSTITUIDO POR UNA CAJA MÀS O MENOS ANATOMICA EN LA QUE SE ENCUENTRAN 2 BOTONES QUE HARAN LOS FAMOSOS CLICKS DE UN RATON SIENDO TRANSMITIDOS POR EL CABLE AL PUERTO PS///1 O AL PUERTO DE SERIE (COM1 NORMALMENTE).
EL RATON SE MUEVE POR UNA ALFOMBRA OCACIONANDO EL MOVIMIENTO DE LA BOLA QUE A SU VEZ ORIGINA EL MOVIMIENTO DE UNO O VARIOS DE ESTOS RODILLOS QUE SE TRANSFORMAN EN SEÑALES ELETRICAS Y SE PRODUCE UN EFECTO DE DESPLAZAMIENTO DEL RATON POR LA PANTALLA DEL ORDENADOR.
MICROFONO.- PERIFÉRICO POR EL CUAL SE TRANSMITEN SONIDOS QUE EL ORDENADOR CAPTA Y LOS REPRODUCE, LOS SALVA , ETC. SE CONECTA A LA TARJETA DE SONIDOS
Salida
DISPOSITIVOS DE SALIDA
SON LOS DISPOSITIVOS QUE RECIBEN INFORMACIÓN QUE ES PROCESADA POR EL CPU Y LA REPRODUCEN PARA QUE SEA PERCEPTIBLE PARA LA PERSONA.
MONITOR.- ES LA PANTALLA EN LA QUE SE VE LA INFORMACIÓN SUMINISTRADA POR EL ORDENADOR.
IMPRESORA.- DISPOSITIVO QUE SIRVE PARA CAPTAR LA INFORMACIÓN QUE EL ENVIA LA CPU Y IMPRIMIRLA EN PAPEL , PLASTICO, ETC.
LASER.- OFRECE RAPIDEZ Y UNA MAYOR CALIDAD DE CUALQUIERA, PERO TIENE UN ALTO COSTO Y SOLO SE PUEDE UTILIZAR EN LA MEDIANA Y GRANDE EMPRESA.
Proceso
Hasta ahora hemos utilizado siempre el término programa. A partir de ahora distinguiremos entre programa y proceso. Un programa es una secuencia de instrucciones escrita en un lenguaje dado. Un proceso es una instancia de ejecución de un programa, caracterizado por su contador de programa, su palabra de estado, sus registros del procesador, su segmento de texto, pila y datos, etc. Un programa es un concepto estático, mientras que un proceso es un concepto dinámico. Es posible que un programa sea ejecutado por varios usuarios en un sistema multiusuario, por cada una de estas ejecuciones existirá un proceso, con su contador de programa, registros, etc. El sistema operativo necesita el concepto de proceso para poder gestionar el procesador mediante la técnica de multiprogramación o de tiempo compartido, de hecho, el proceso es la unidad planificable, o de asignación de la CPU.
terminologia imformatica
Hardware
Del inglés, objeto duro. En informática, se llama así a todos los aparatos físicos. Su complemento es el software.
Software
También conocido como soporte lógico, compendia todo tipo de programas, utilidades, aplicaciones, sistemas operativos, driversque hacen posible que el usuario pueda trabajar con la máquina. ...
Sistema
Conjunto de elementos que interactúan para producir un resultado.
Memorias
existen varios tipos de memoria dentro de un CPU estos pequeños dispositivos electrónicos nos permiten almacenar información en nuestro computador de distintas formas pero las más comunes son:
Memoria temporal:
Es aquella información que se queda en funcionamiento solo cuando el computador esta encendido y es la responsable de que se puedan realizar varias funciones al mismo tiempo.
Memoria permanente: esta es aquella que se almacena dentro de la maquina con la posibilidad de acceder a ella cada vez que el usuario encienda su computadora.
Imformatica
Ciencia que se encarga de la automatización del manejo de la información.
Del inglés, objeto duro. En informática, se llama así a todos los aparatos físicos. Su complemento es el software.
Software
También conocido como soporte lógico, compendia todo tipo de programas, utilidades, aplicaciones, sistemas operativos, driversque hacen posible que el usuario pueda trabajar con la máquina. ...
Sistema
Conjunto de elementos que interactúan para producir un resultado.
Memorias
existen varios tipos de memoria dentro de un CPU estos pequeños dispositivos electrónicos nos permiten almacenar información en nuestro computador de distintas formas pero las más comunes son:
Memoria temporal:
Es aquella información que se queda en funcionamiento solo cuando el computador esta encendido y es la responsable de que se puedan realizar varias funciones al mismo tiempo.
Memoria permanente: esta es aquella que se almacena dentro de la maquina con la posibilidad de acceder a ella cada vez que el usuario encienda su computadora.
Imformatica
Ciencia que se encarga de la automatización del manejo de la información.
blogs relacionado con el modulo
http://lutejada.blogspot.com/ (carmen tejada)
http://http://jcarloscabelloc.blogspot.com/ (juan carlos)http://http://bellezesperanza.blogspot.com (eliana)
http://www.marioalexis.blogspot.com (mario)
http://http://dennisceci.blogspot.com/ (denise)
http://bloghttp://susanibar.blogspot.com/ (susan)
http://http://arturoj.blogspot.com/ (arturo)
http://http://kathyRimac.blogspot.com (katy)
http://http://zambranocanales.blogspot.com/(zamrano)http://htpp://chavelyanselmo.blogspot.com (isabel)
http://http://ironhenry-henry.blogspot.com/ (henry arias)
http://http://aliatyler.blogspot.com/ (alia)
http://htt://jhoncomputo.blobspot.com (jhon)
http://http://amogyr.blogspot.com/ (rita pacheco)
http://http://homerok.blogspot.com/ (walter morales)
http://http:// diana-lopez.blogspot.com(diana)
http://http://digitallibros.blogspot.com/ (profe)
http://http://kevyn-kevyn.blogspot.com/(mirko)
http://http://jcarloscabelloc.blogspot.com/ (juan carlos)http://http://bellezesperanza.blogspot.com (eliana)
http://www.marioalexis.blogspot.com (mario)
http://http://dennisceci.blogspot.com/ (denise)
http://bloghttp://susanibar.blogspot.com/ (susan)
http://http://arturoj.blogspot.com/ (arturo)
http://http://kathyRimac.blogspot.com (katy)
http://http://zambranocanales.blogspot.com/(zamrano)http://htpp://chavelyanselmo.blogspot.com (isabel)
http://http://ironhenry-henry.blogspot.com/ (henry arias)
http://http://aliatyler.blogspot.com/ (alia)
http://htt://jhoncomputo.blobspot.com (jhon)
http://http://amogyr.blogspot.com/ (rita pacheco)
http://http://homerok.blogspot.com/ (walter morales)
http://http:// diana-lopez.blogspot.com(diana)
http://http://digitallibros.blogspot.com/ (profe)
http://http://kevyn-kevyn.blogspot.com/(mirko)
window vista(definicion)

Windows Vista™ mejora drásticamente la actualización e instalación de las aplicaciones, en particular, integrándose con UAP y Restart Manager. Características como la autoactualización de ClickOnce hacen que la implementación de las aplicaciones sea más fácil que visitar una página Web. Lo que es aun más importante es que Windows Vista™ facilita la creación de aplicaciones que se implementan con más seguridad, sin requerir que los usuarios tengan los privilegios de Administrador.
Suscribirse a:
Entradas (Atom)